Обзор среды разработки Mu IDE
Mu IDE - это интегрированная среда разработки (IDE) для языка программирования Python. Она разработана с учетом удобства и простоты использования, особенно для начинающих программистов. Вот обзор основных особенностей Mu IDE:
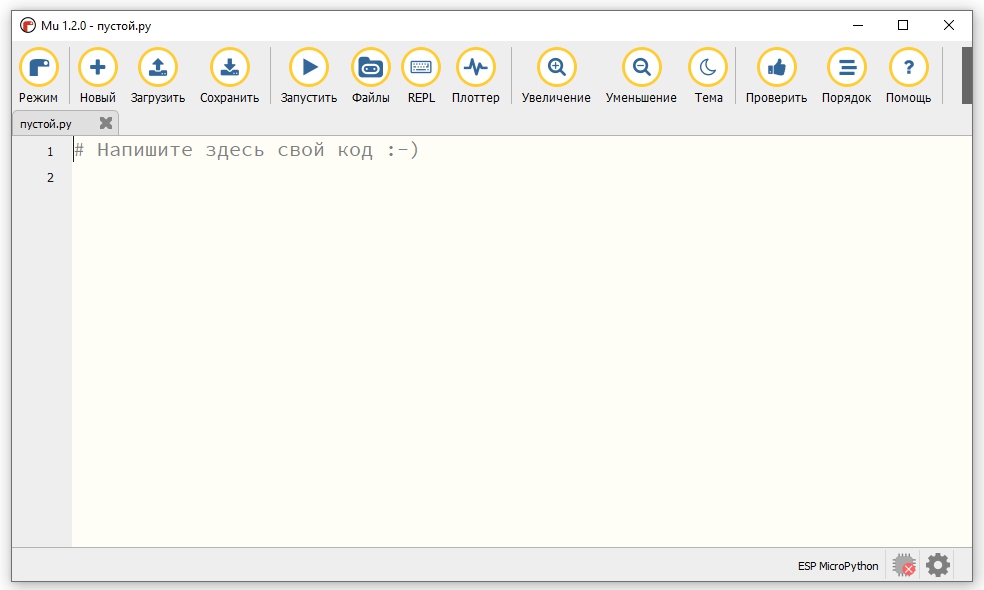
Простой интерфейс: Mu IDE имеет простой и интуитивно понятный интерфейс, который делает его легким в использовании даже для новичков в программировании.
Поддержка Python: Mu IDE предоставляет полную поддержку для языка программирования Python. Он позволяет писать, запускать и отлаживать код на Python прямо в среде IDE.
Интерактивная консоль: Mu IDE включает интерактивную консоль, в которой можно непосредственно выполнять команды на Python и наблюдать результаты.
Удобное управление файлами: В Mu IDE легко создавать, открывать и сохранять файлы Python. Он также поддерживает автоматическое создание файлов проектов.
Встроенный редактор кода: IDE предоставляет простой и функциональный редактор кода с подсветкой синтаксиса, автодополнением и другими полезными функциями.
Простая загрузка на микроконтроллеры: Mu IDE имеет интеграцию с популярными микроконтроллерами, такими как ESP8266 (Гиккон) и другие. Она позволяет легко загружать и запускать Python-скрипты на этих устройствах.
Поддержка платформы Windows, macOS и Linux: Mu IDE доступен для установки на различные операционные системы, что делает его доступным для широкого круга пользователей.
Mu IDE - это простая и удобная среда разработки Python, которая идеально подходит для начинающих программистов. Он позволяет легко писать и запускать код Python, а также работать с микроконтроллерами, такими как micro:bit и Circuit Playground Express.
Обзор основного меню
В среде разработки Mu IDE имеются различные кнопки, каждая из которых выполняет определенные функции. Вот описание основных кнопок, которые присутствуют в Mu IDE:

Режим (1)
По нажатию на кнопку «Режим» откроется меню выбора режима:
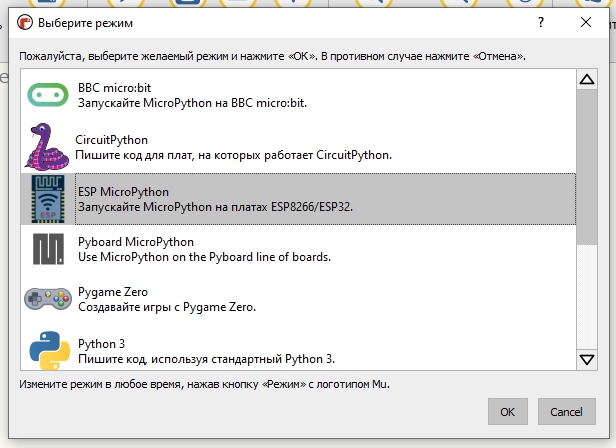
Позволяет выбрать режим работы, например, если выбрать режим исполнения кода Python, то можно будет просто исполнять код, написанный на Python в среде разработки без загрузки его на контроллер.
Нас будет интересовать режим ESP MicroPython. С его помощью можно загружать и исполнять код на микроконтроллерах ESP, Гиккон.
Новый (2)
Новый: Кнопка Новый используется для создания нового файла в проекте. При нажатии на эту кнопку открывается новый файл для редактирования.
Загрузить (3)
Загрузить: Кнопка Загрузить позволяет открыть существующий файл или проект и загрузить его в IDE для редактирования. При нажатии на эту кнопку открывается диалоговое окно для выбора файла или проекта.
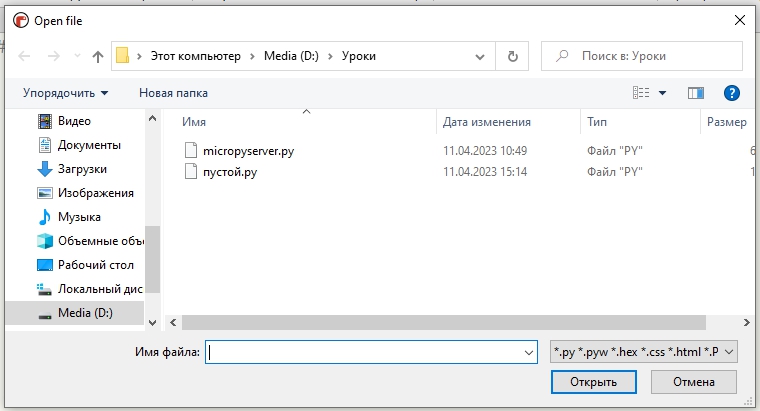
Сохранить (4)
Сохранить: Кнопка Сохранить используется для сохранения текущего файла или проекта. При нажатии на эту кнопку изменения сохраняются на диск.
Запустить (5)
Запустить: Кнопка Запустить используется для загрузки программы на микроконтроллер, такой как ESP8266 или Гиккон. При нажатии на эту кнопку код программы загружается на микроконтроллер для выполнения.
Файлы (6)
Файлы: Кнопка Файлы служит для открытия списка файлов, которые содержатся на контроллере. Открывает менеджер файлов в нижней части рабочей области, где можно просмотреть файлы хранящиеся на контроллере.
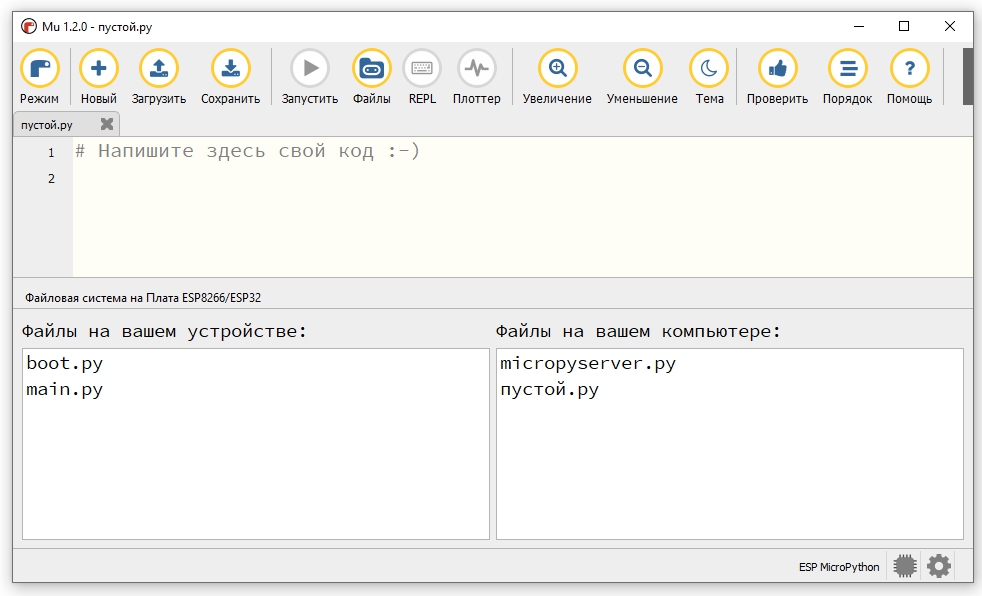
Обратите внимание! Пока контроллер открыт в режиме просмотра файлов, функция загрузки кода на контроллер и его немедленного исполнения (кнопки Запустить, REPL). А так же режим просмотра графиков и данных Плоттер.
REPL (7)
REPL (аббревиатура от английского Read-Eval-Print Loop - прочитай, вычисли, выведи - повтори).
REPL: Кнопка REPL открывает интерактивную консоль (Read-Eval-Print Loop), где можно выполнять команды Python непосредственно из среды IDE прямо на контроллере. Это полезно для быстрой проверки кода и экспериментов.
Обратите внимание, в этом режиме код исполняется на контроллере, но в отличие от кнопки Запустить код на контроллере не сохраняется.
Плоттер (8)
Плоттер: Кнопка Плоттер открывает окно для визуализации данных в виде графиков. Позволяет отображать данные, такие как сенсорные или измерительные данные, в реальном времени.
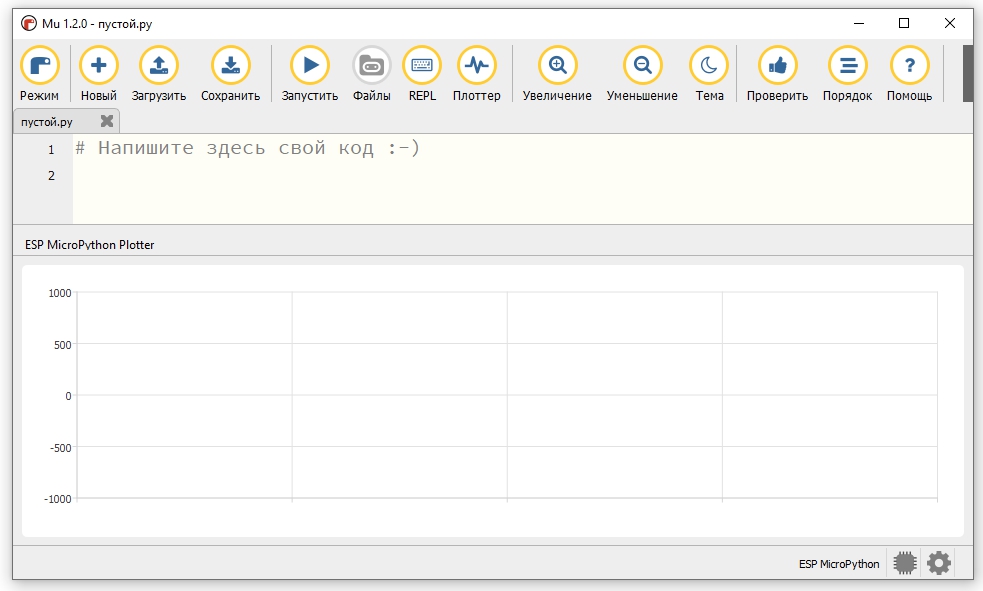
Предоставляет возможность визуализации данных в виде графиков. Эта функциональность особенно полезна при работе с данными, такими как сенсорные или измерительные данные, которые можно отобразить в виде графического представления.
Нажав кнопку Плоттер, открывается окно с графическим интерфейсом, где можно отображать и анализировать данные в реальном времени. Это позволяет программистам увидеть изменение данных на графике в процессе выполнения программы.
Кнопка Плоттер предоставляет несколько возможностей для управления графиками, включая выбор типа графика (линия, точки, столбцы и т.д.), настройку осей координат, установку меток и масштабирование графика.
Использование кнопки Плоттер в среде разработки Mu IDE помогает визуализировать данные и облегчает анализ и отладку программ, особенно при работе с данными, требующими графического представления.
Увеличение (9), Уменьшение (10) и Тема (11)
Данные кнопки служат для удобства визуального отображения.
Увеличение: Увеличить шрифт редактируемого текста
Уменьшение: Уменьшить шрифт редактируемого текста
Тема: Выбрать тему оформления - светлая (по-умолчанию) или тёмная.
Проверить (12)
Запускает проверку кода на основании PEP 8 (руководства по описанию кода на Python).
Порядок (13)
Позволяет настроить верный порядок отступов в написанном фрагменте кода.
Помощь (14)
Ведёт на англоязычную страницу помощи по проекту, русскоязычная помощь представлена на этом сайте и основном сайте проекта Гиккон.
Дополнительные функции
Так же есть дополнительные кнопки и функции:
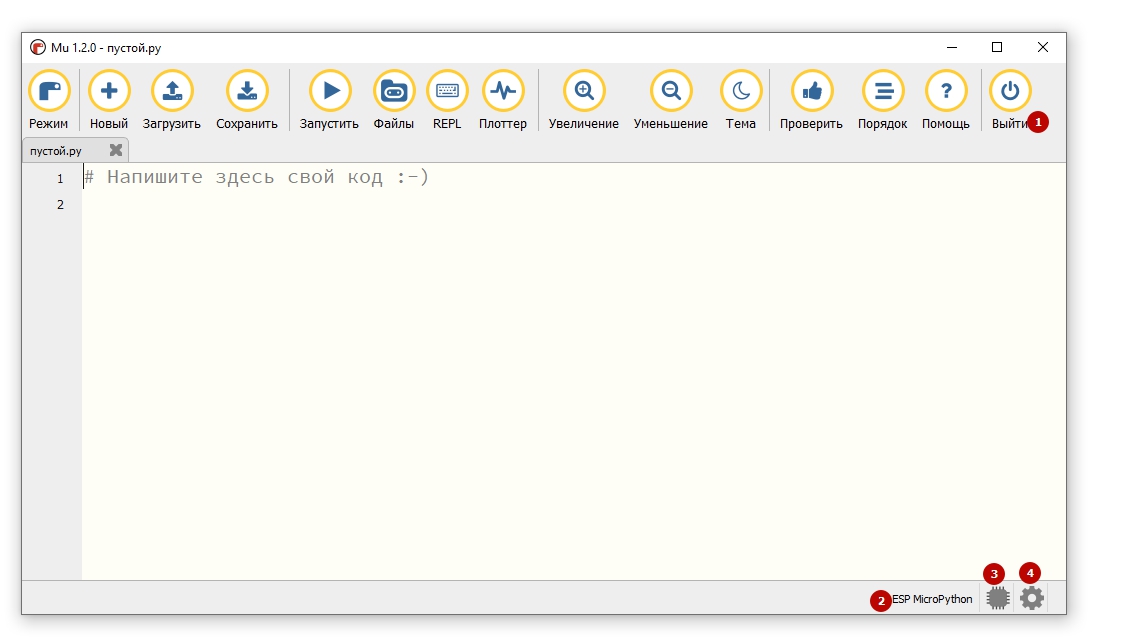
- Выйти - кнопка закрытия среды.
- Отображение информации о текущем режиме
- Отображение информации о текущем состоянии подключения
- Настройки: Кнопка Настройки позволяет настроить различные параметры среды IDE, например, выбрать использование конкретного микроконтроллера или настроить параметры подключения и язык.
Каждая кнопка в Mu IDE выполняет свою уникальную функцию и помогает упростить процесс разработки и отладки программ на языке Python.